Para comenzar con el formateo tenemos que hacer que nuestra computadora arranque desde la unidad de CD para ello vamos a configurar la bios, para entrar a ella, primero tenemos que comenzar a formatear nuestra computadora, luego cuando ente en eso, presionamos Surp, o F2 para poder ingresar a la bios.
Al ingresar la bios buscamos un apartado que dice Bios Features Setup; continuamos buscando la opcion que nos dice Boot Sequence o secuencia de arranque para colocarle la orden de como querramos que arranque nuestro equipo.
Luego al ingresar en esta parte, aremos la siguiente configuración:
first boot o 1 boot = "Floopy"
sencond boot o 2 boot = "CD-Room"
Third boot o 3 boot = "Hard disk o HD-0"
Luego cuando hayamos terminando la configuración de arranque luego seguimos con presionando ESC y luego le damos en Save y luego Exit para salir de la bios guardando nuestros cambios y luego le damos sobre OK.
Luego nos aparecera un mensaje que en el cual nos dira: "presione cualquier tecla para iniciar desde la CD.._"

Pulsamos cualquier tecla para comenzar con nuestro formateo, luego a continuacion nos aparecera una pantalla azul con el inico de la copia de los archivos de nuestro disco para iniciar la instalacion de nuestro nuevo sistema operativo, cuando aparezca la siguiente pantalla le damos ENTER o INTRO

al hacer esta funcion accederemos en la pantalla del contrato de licencia

Para esta funcion pulsaremos F8 para poder aceptar el contrato e iniciar con nuestra instalacion.
luego la pantalla que nos saldra nos permitira reparar la instalacion de XP. Debemos pulsar ESC no reparar parar para continuar.
Luego despues de haber omitido la reparacion nos mostrara una pantalla que nos lista las particiones que existe en el disco duro.

Al entrar en esta pantalla debemos eliminar todas las particiones que esten en nuestro sistema, para elimarlo seleccionaremos cada una de las particiones con los cursores o flechas del teclado(arriba y abarjo) y pulsaremos la letra "D" asi quedara eliminada la particion. Automaticamente iremos a otra pantalla en la que nos pedira confirmar nuestra accion para ejecutar finalmente. Nos pedira presionar la letra "L" para eliminar la particion finalmente.
En la pantalla siguiente nos saldra un cuadro inferio en el cual nos mostrara nuestra unidad de disco con su espacio no particionado. Pulsando la tecla "C" vamos a crear una particion nueva y nos pedira que asignemos el tamaño que le colocaremos a la unidad, Utilizaremos el tamaño que necesitaremos por defecto y pulsaremos la tecla ENTRE o INTRO

Luego el sistema nos informara que la particion no esta formateada y nos dara las opciones siguientes:

Luego seleccionamos la opcion "formatear la particion utilizando el sistema de archivos NIPS"
El programa de instalacion podra empezar con el formateo deseado (no tocamos nada en este momento) y cuando terminara se comenzara a instalar el sistema operativo windows XP
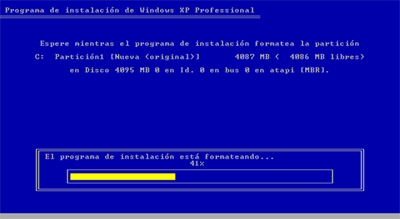
Una vez que nuestro equipo este formateado a continuacion empezara el proceso de copiar los archivos para nuestra instalacion.
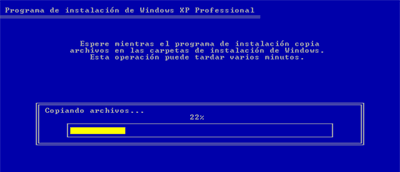
cuando termine de hacer esta operacion y terminar de copiar los archivos necesarios para la instalacion nuestro equipo se reiniciara automaticamente.
Cuando nuestro equipo vuelva arrancar nos aparecera la siguiente pantalla que es para la instalacion de windows XP
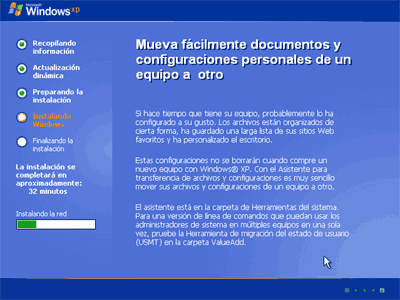
Luego la pantalla para la configuracion de las opciones regionales y de idioma
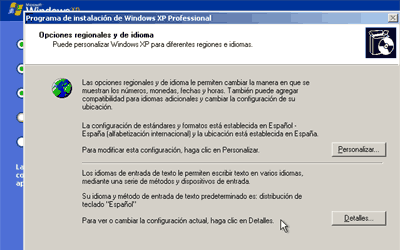
Una vez configuradas estas opciones y requisitos, le damos en el boton sigueinte en el cual aparecera la pantalla de personalizacion del software.

Llenaremos los datos requeridos a nombre y organizacion y pulsaremos en siguiente. La pantalla que nos continuara nos sirve para validar la copia del sistema operativo. Podemos encontrar la clave en el producto de su software en el paquete adquirido o en la etiqueta aderiada a su pc o bien ya sea una clave en su pocesion.
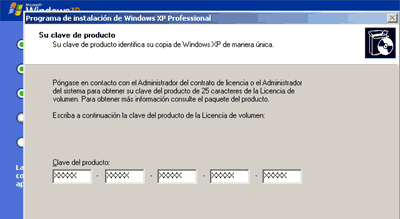
Al pulsar el boton siguiente podremos decidir el nombre que le colocaremos a nuestro equipo y que lo identificare en las eventual red de otros PC. Asi mismo debera elegir una contraseña para la cuentra de Administrador(es importante no olvidar esta contraseña).
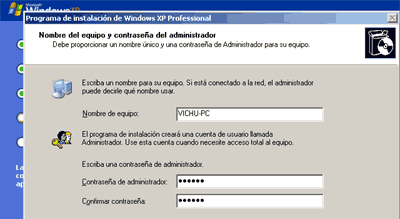
Después de pulsar el botón de siguiente, podremos definir los valores de fecha y hora asi mismo la zona horaria donde nos correspondería.
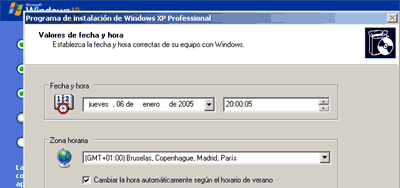
Luego al pulsar siguiente despues de terminar esta accion comenzará el proceso de configuracion de red del sistema, pero solo si posee una tarjeta de red en su equipo. Si su equipo posee o dispone de una tarjeta de red instalada, nos aparecera la siguiente pantalla, que sera la configuracion de red. Seleccionamos la cual mas nos convenga y pulsamos siguiente.
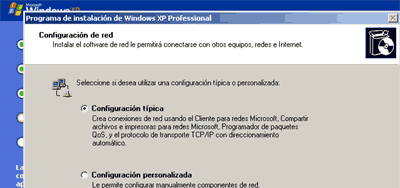
Al finalizar la accion anterior podremos definir si nuestro equipo pertenece a un grupo de trabajo o de un dominio. Si es usuario de una empresa que dispone de dominio tendra que ponerce en contacto con la persona encargada del dominio para continuar.
Si su equipo forma parte de una red sin dominio, pude introducir un grupo de trabajo, por ejemplo "Grupo_Trabajo" y este sera el mismo nombre del grupo de trabajo de los demas ordenadores de la red.
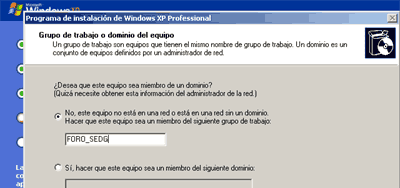
Al terminar este paso y pulsar siguiente, la instalación continuara y nos mostrara esta pantalla
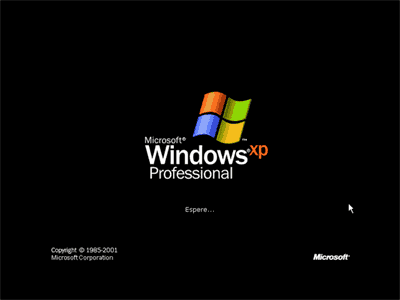
Una vez terminado el proceso, nos mostrara una pantalla de agradecimiento por adquirir el software y podremos continuar con la configuracion.
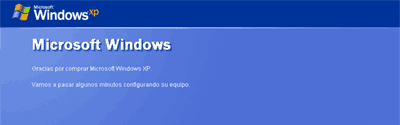
Al seguir y pulsar la flecha siguiente, y nos aparecer como vamos a desear que nuestro ordenador se conecte a internet, este paso puede ser modificado en este instante o mas adelante, y por lo tanto pulse sobre la doble flecha OMITIR.

A continuación nos aparecer la pantalla en donde nos indicara si deseamos registrar nuestro producto con la fabricante del software, o poder modificar este paso mas adelante.
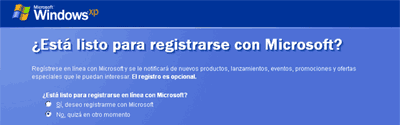
Al pulsar siguiente, podremos crear otros usuarios que utilizaran la PC misma y de este modo crear otras cuentas adicionales.
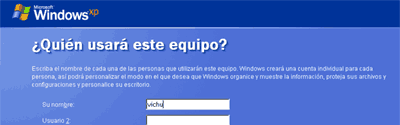
A continuacion la siguiente pantalla nos indicara que terminado el proceso de formateo e instalacion de windows XP
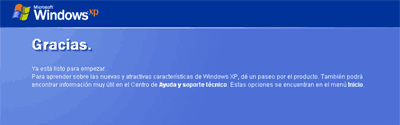
Le damos en finalizar.
Procederemos luego al terminar este proceso de formateo a instalar un Driver:
¿Que es un Driver?
Son como referirinos a libretas internas para video, sonido, red (touch, camara incluida, bluetooth, red inalambria para tomar en cuenta en laptops).
Para instalar un diver en equipos con sistema operativo de Windows, lo mas habitual es que este sistema cuente con un instalador automatico y lo instalaremos como si de otro programa cualquiera se trate sguiendo las indicaciones del "manual para instalar programas".
Cuando esto no sea posible o tengamos algun problema podremos tambien resolverlo desde el adminisrador de dispositivos.
Para realizar esta funcion, pulsamos click derecho sobre MI PC
Seleccionamos PROPIEDADES
Abrimos la pestaña HARDWARE
Pulsamos sobre ADMINISTRADOR DE DISPOSITIVOS
Nos dirigimos al dispositivo que queremos actualizar y pulsamos dos veces sobre el.

A continuacion abrir la pestaña de controlador y una vez ahi pulsamos sobre ACTUALIZAR CONTROLADOR
En la nueva ventana le indicamos la ruta o dirección de nuestro equipo donde tenemos el diver a instalar.
A continuacion les mostrare unos programas que nos serviran para actualizar los Drivers automaticamente:
Device Doctor: un programa que nos permite descargar y analizar los driver desactualizados
Driver Easy: un programa gratuito que puede analizar nuestro ordenador y nos mostrara automaticamente si hay actualizaciones para los drivers o controladores instalados.
Free Driver Scan: otro programa gratuito, que analiza nuestro ordenador y automaticamente nos mostrara actulizaciones existentes para nuestros drivers instalados.



